こんちゃ。crossclubです。
WordPress(ワードプレス)ブログの始め方を紹介します。
分からないところがあれば随時連絡お待ちしております。
難しいイメージのWordPressですが、きちんと手順通りにやっていけば案外簡単にブログを始められます。
「この記事の通りやれば絶対にWordPressでブログを始める事が出来る!」
というレベルで解説していきます!!!!
追記でこちらもご覧ください!
WordPressでブログを始める為に必要な手順
おおまかな流れはこんな感じです!
さ、行きましょ!!!!
手順①:サーバーの契約
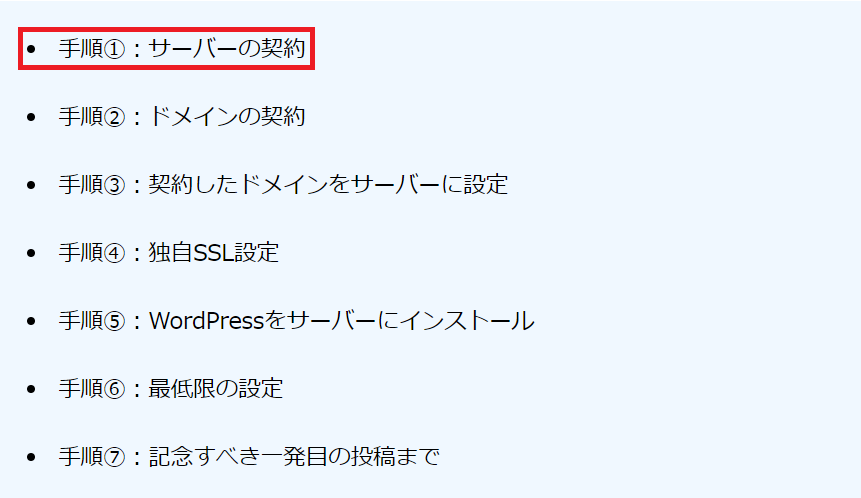
まずは、サーバの契約というものをしないといけません。
”サーバー”って何?
そもそも ”サーバー” とは何なの?? ってお話ですが、
<例①> 家に例えてみる

もし、一軒家を購入する事を想定した場合に、土地代がかかってきますよね??
いわゆるサーバーもそれと同じで、土台・土地・倉庫を用意してあげないといけません。
その土地代を、レンタルサーバという形で月額料金で借りるわけです!
土地(サーバ)ありきの建物(ドメイン)ですからね!
<例②> ビールサーバと一緒
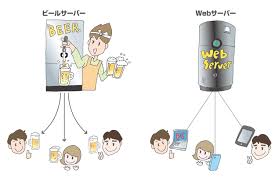
まさにこんな感じです。
簡単に言うと,サーバーとはクライアントに対してサービスを提供するもののことです。
先ほどのサーバの説明に当てはめると,「ビールサーバとは,客に対してビールを提供するもの」となります。
簡潔です。違和感もありません。急に分かりやすくなってきました。
ではビールサーバが分かったところで,Webデザイナーの仕事と密接にかかわるWebサーバはどうでしょう?
ビールサーバと同じように,Webサーバも先ほどの文に当てはめてみると「Webサーバーとは,客に対してWebページを提供するもの」となります。
つまり,ビールサーバもWebサーバもその実態は“Server”の直訳である「給仕する人,仕える人」という意味そのままなのです。
レンタルサーバの契約をしよう!
サーバーにも色々あるのですが、初心者の方には圧倒的にエックスサーバー![]() をおすすめしています。
をおすすめしています。
エックスサーバーはブロガー・アフィリエイターに人気のサーバーで、何よりも利用者がとても多いです。このサイトもエックスサーバーを借りて運営しています。
料金・機能面でも他社に劣る部分は無く、サーバーも安定しているため、新しく始める人には最もおすすめです!
サーバ契約手順1
まずは、以下からエックスサーバーにログインしよう! ![]()
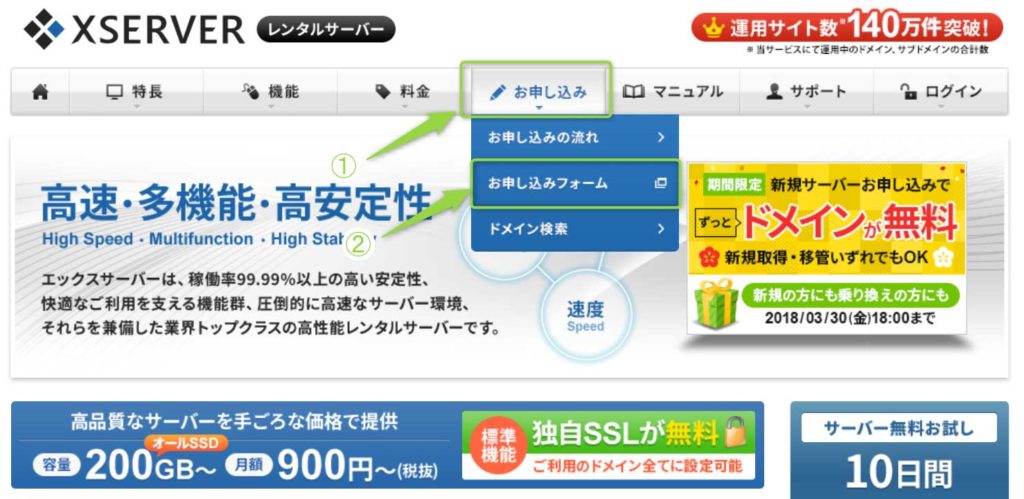
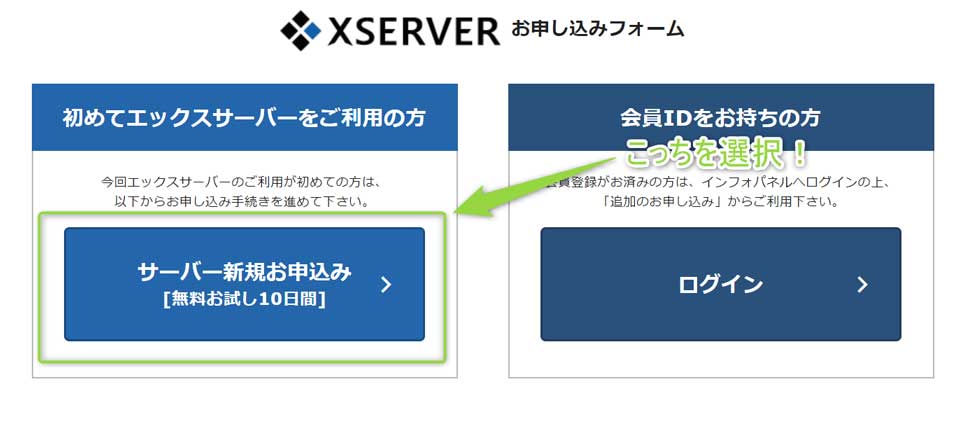
先ほどのリンクからページ移動すると、
上記のようなサイトが出てくると思います。
サイト上部のメニュー欄から”お申込み”の”お申し込みフォーム”を選択します。
すると画像下部の”初めてエックスサーバーをご利用の方”という項目が現れるページが出てくるので
”サーバー新規お申込み”を選択します。
すると、入力画面になるので必要事項を入力します

あとはメールアドレス、住所、氏名等の情報を入力して
「内容の確認」→「お申し込みをする」
をクリックして申し込みは完了です
申し込みが完了すると
【Xserver】■重要■サーバーアカウント設定完了のお知らせ[使用期間]
というタイトルのメールが来ます。
そのメールにはアカウント情報がこんな感じで記載されています
会員IDとインフォパネルパスワードは後で使うから必ず保存しておいてね♡
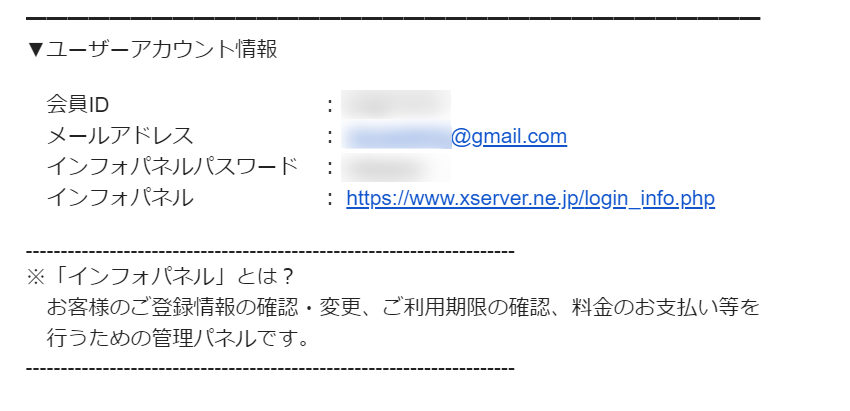
サーバ契約手順2
まだ仮契約の段階なので、料金の支払いを行います。
ちなみに無料期間中に支払ってもちゃんと無料期間終了後から課金になるため、
早く払っても損しないのでご安心ください 。
まずは先ほどのメールから「インフォパネル」にログインします
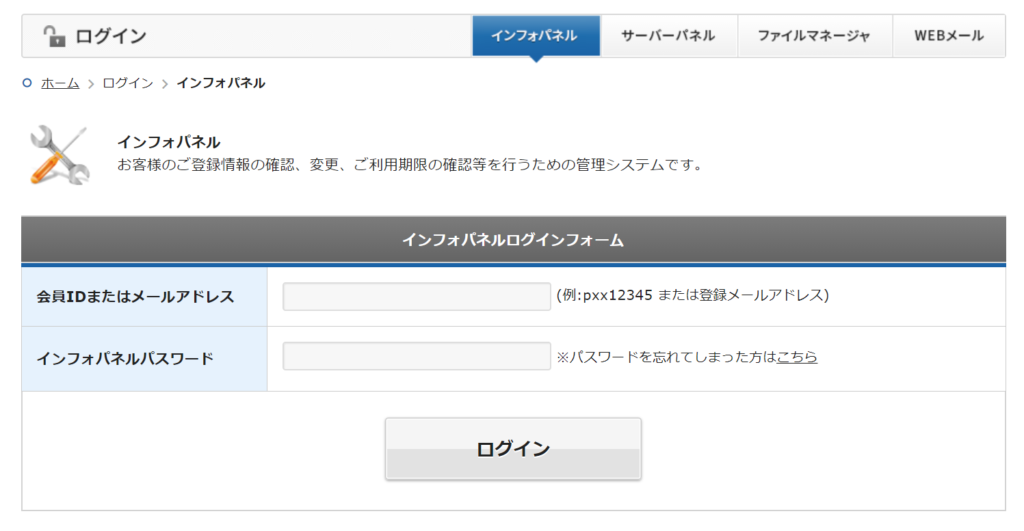
を使ってログインしましょう。いずれも先ほどのメールに記載があります。
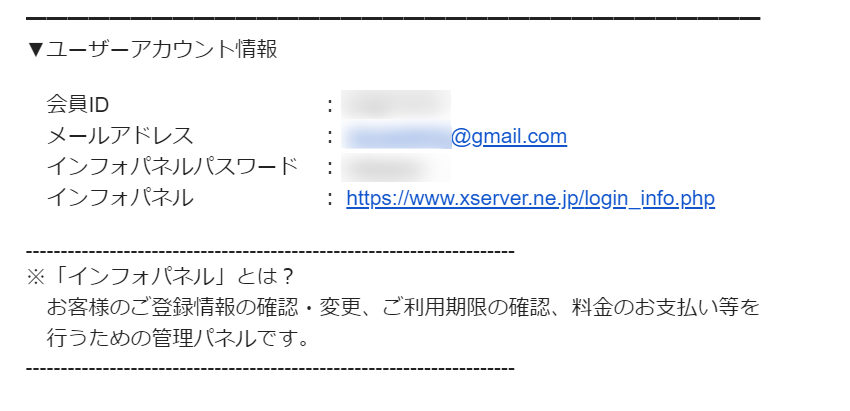
–サーバーアカウント情報ではなく、ユーザーアカウント情報なので注意 —
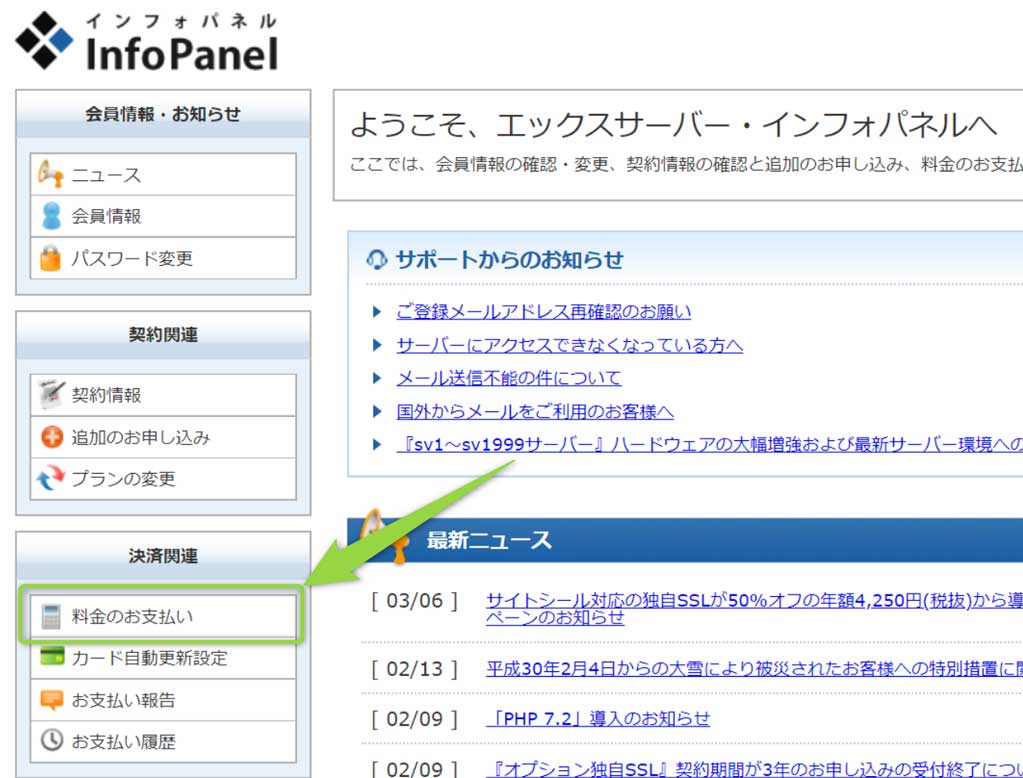
ログインが出来たら、画面左の「料金のお支払い」をクリック
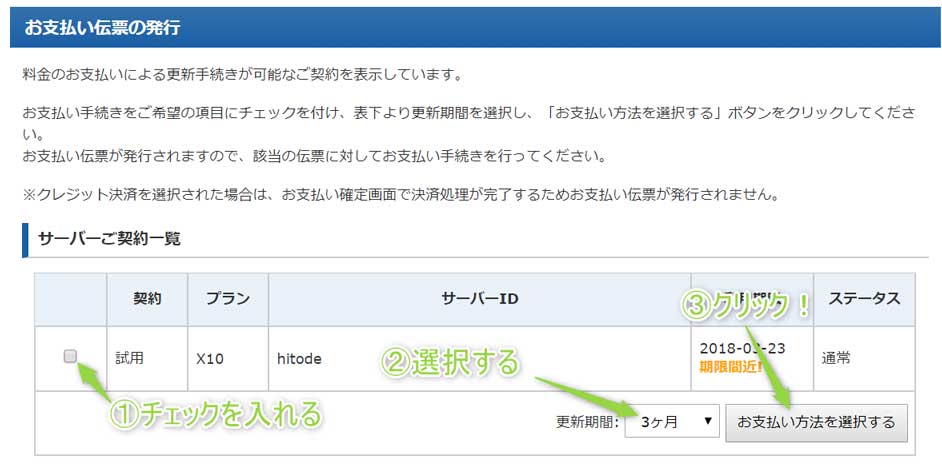
あとは以下のメールを確認して料金を確認してお支払いすればOKです!
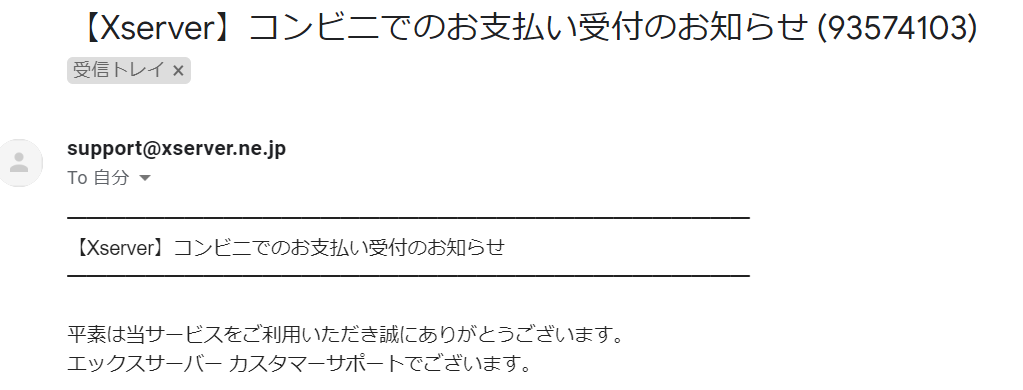
これでサーバーの契約が完了しメールが届いたら完了!
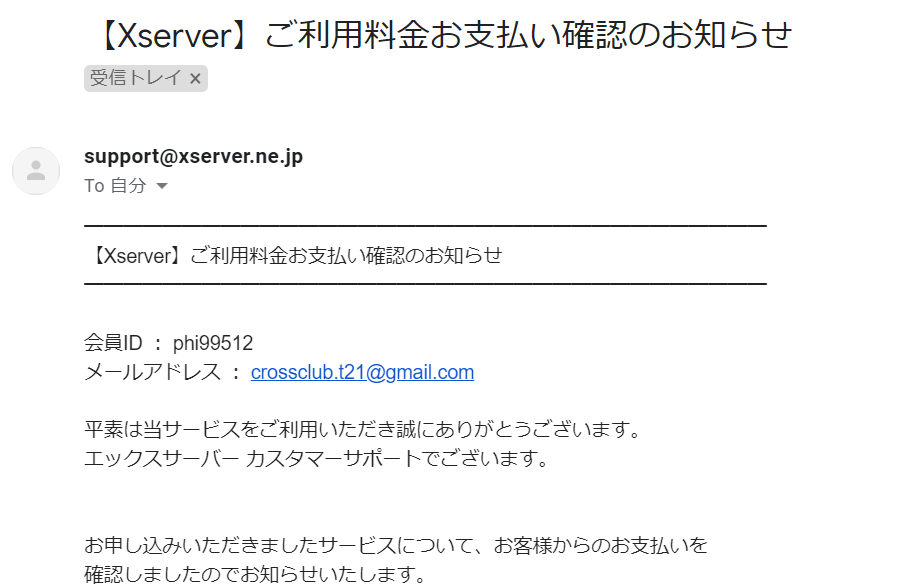
手順②:ドメインの契約

続いてドメインの契約をします。ドメインというのは良く「インターネット上の住所」なんて表現されますね。
簡単に言うとサイトのURL(例えばこのサイトの場合は「crossclublog.com」)を決める事です
なんだか難しい気がしますが、手順的には非常に簡単です。
お名前.com でドメインを取得する
実はドメインはエックスサーバーでも取得出来るのですが、値段が高めです。
今回は利用者が最も多いお名前.com ![]() を使用する方法を紹介します!
を使用する方法を紹介します!
下部の画像クリックでもいけます。
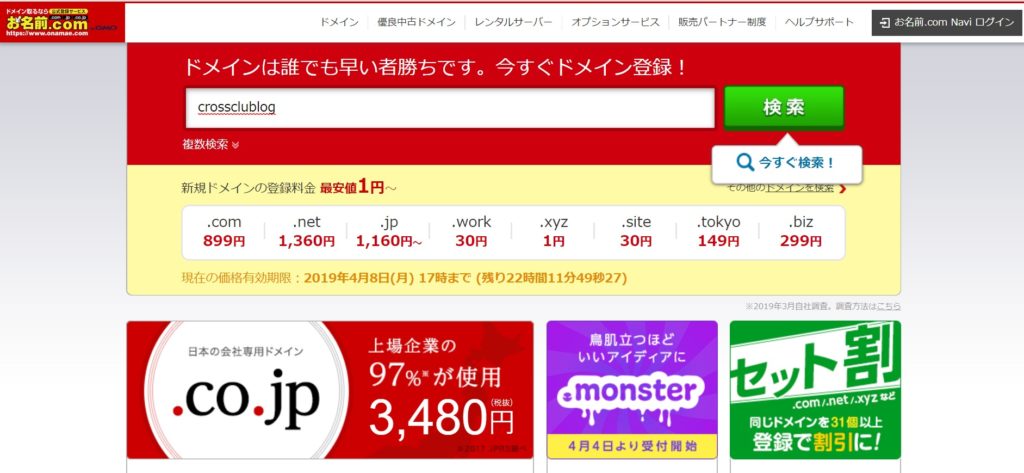
入力欄から、希望のドメイン名を検索します。検索後に
真ん中のこの部分に、希望のドメインを入力します。候補が複数ある場合は下の「複数検索」をクリックしてみてください
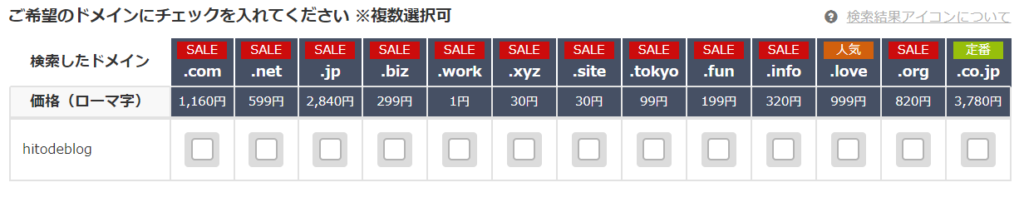
チェックを付けられるドメインは全て取得可能です(この場合は全部OK)
表示されている金額は1年分の料金です。
「.com」を選択してください。もしくは「.jp」でも可。なるべく有名な名前にしましょう。
チェックしたら画面右の料金確認画面を選択します。
- Whois情報公開代行メール転送オプション
- ドメインプロテクション
というサービスがありますが全部なしで大丈夫です。
- 登録用のメールアドレス
- 登録用のパスワード
を入力し、「次へ」をクリックします 。
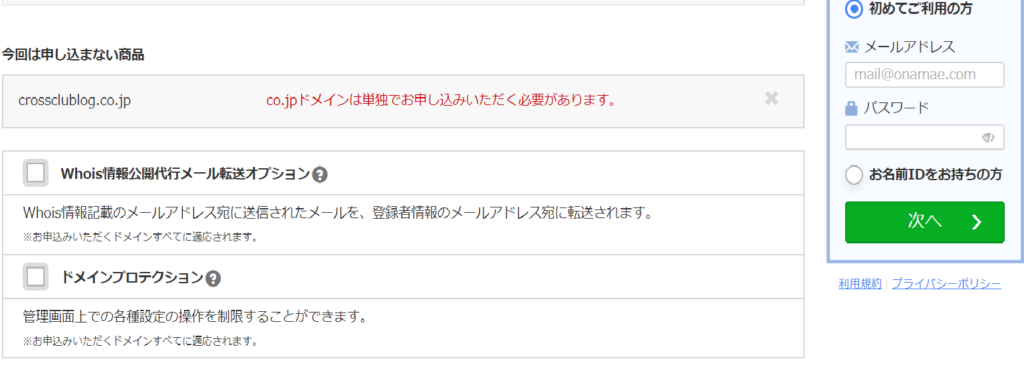
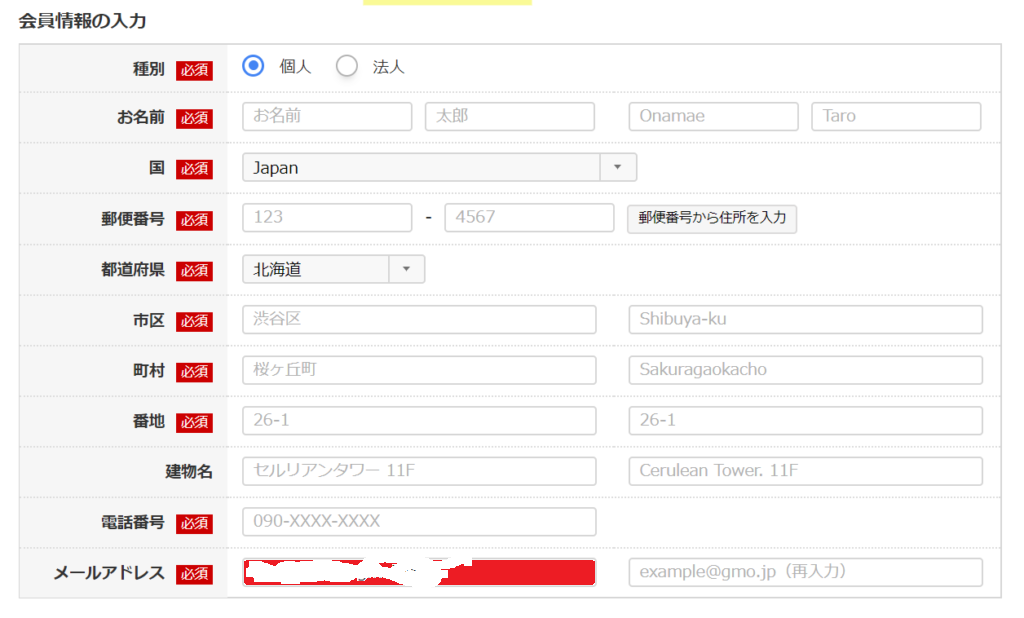
必須項目の入力をします。
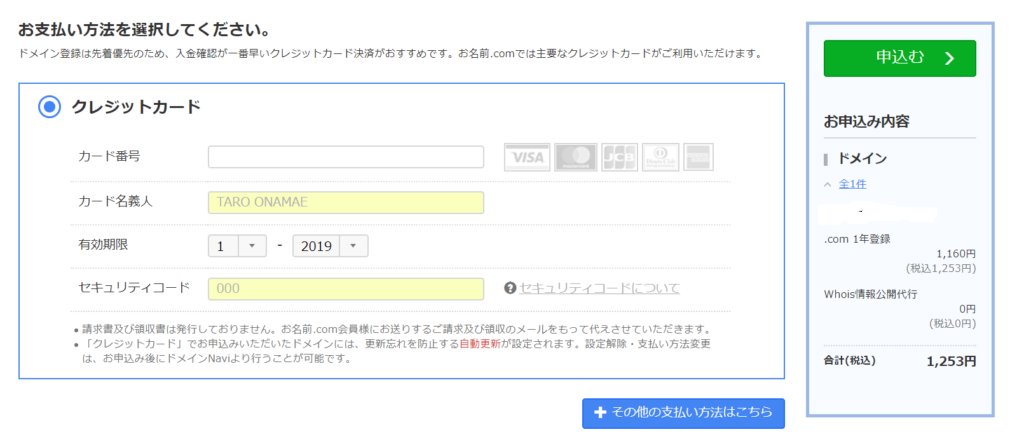
最後に支払い方法を選択し、情報を入力して右の「申し込む」をクリックします。
メール認証
このようなメールが届いたらOKです!!!
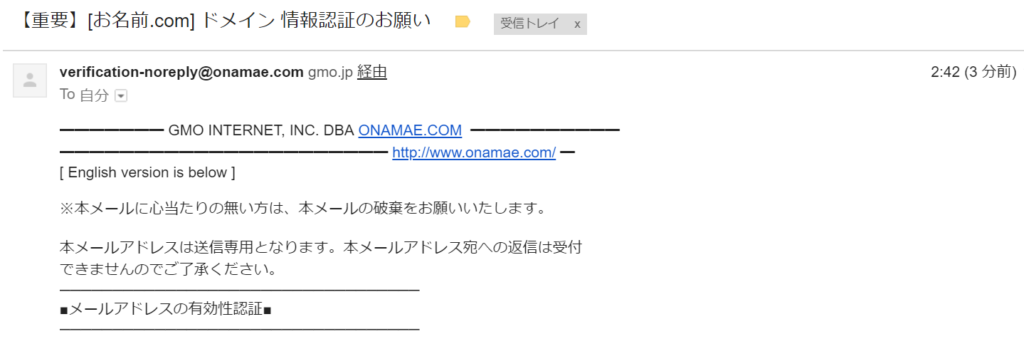
ここまできたらだいぶ進みました!!! あと少しです!!!(笑)
手順③: 契約したドメインをサーバーに設定する手順

お名前.comでサーバーの設定をする
まずはお名前.comでサーバーの設定をします
これを行う事で、お名前.comで取得した「ドメイン」と、
エックスサーバーで契約した「サーバー」を紐付ける事が出来ます
まずはお名前.comの「ドメインnavi![]() 」にログインします(こちらから飛べます)
」にログインします(こちらから飛べます)
ログインしたら、少し下にスクロールすると「ご利用状況」という項目があるので、そこの「ドメイン一覧」をクリックします
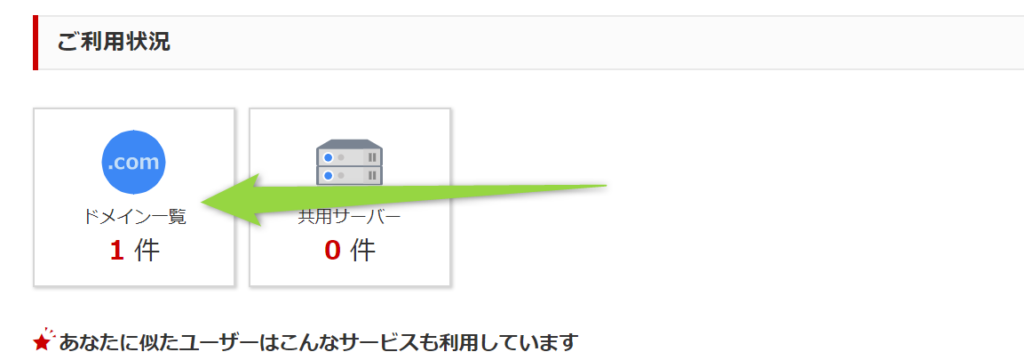
ドメイン一覧をクリックするとこのような画面になるので

”ネームサーバー”の”その他”をクリックします。

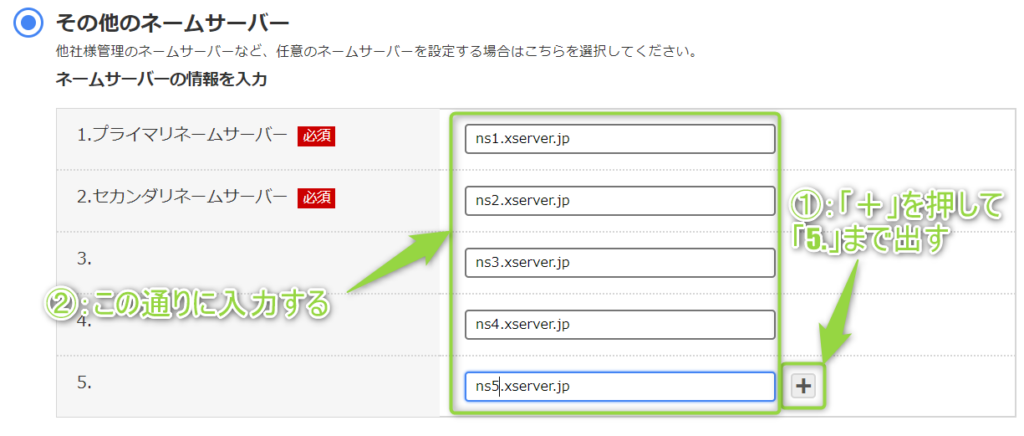
5個入力する項目(右下の+ボタンで項目追加する)に、
をそれぞれ入力します。
入力出来たら右下の確認をクリック
すると内容の確認をされるので、右下の「OK」をクリックします
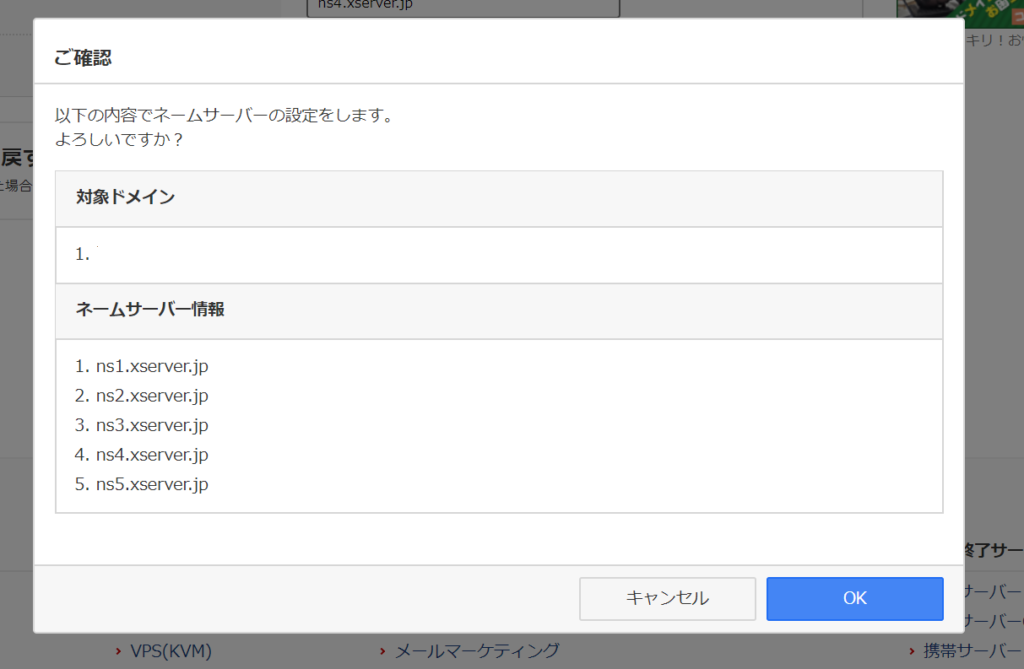
「完了しました」の表示が出ればOKです。

以上でお名前.com側での設定は完了です
反映に最大72時間かかる事があるのでご注意ください(大体1日もかかりませんが)
エックスサーバーでドメインを設定する
続いて、サーバー(土地)側からもドメイン(住所)を設定してあげる必要があります
ただこっちの方が簡単なので、さくさくやっていきましょう
まず、エックスサーバーの「サーバーパネル」にログインします
IDとパスワードは
【Xserver】■重要■サーバーアカウント設定完了のお知らせ
というタイトルのメールに記載されています
- ユーザーアカウント情報
- サーバーアカウント情報
の二つがあるのでご注意ください
今回使うのは「サーバーアカウント情報」です
サーバーパネルへログインが出来たら、右上の「ドメイン設定」をクリックします
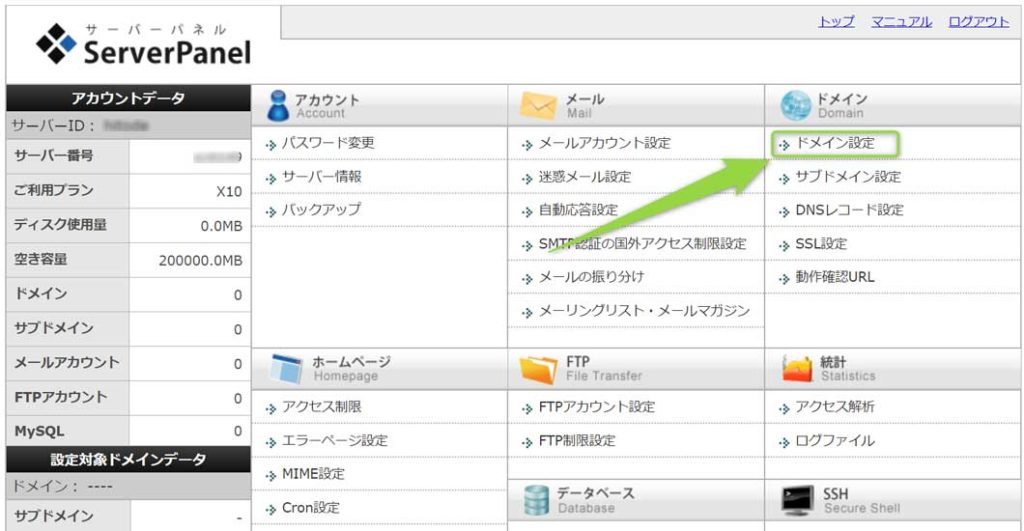
右側のタブ「ドメイン設定の追加」をクリックします
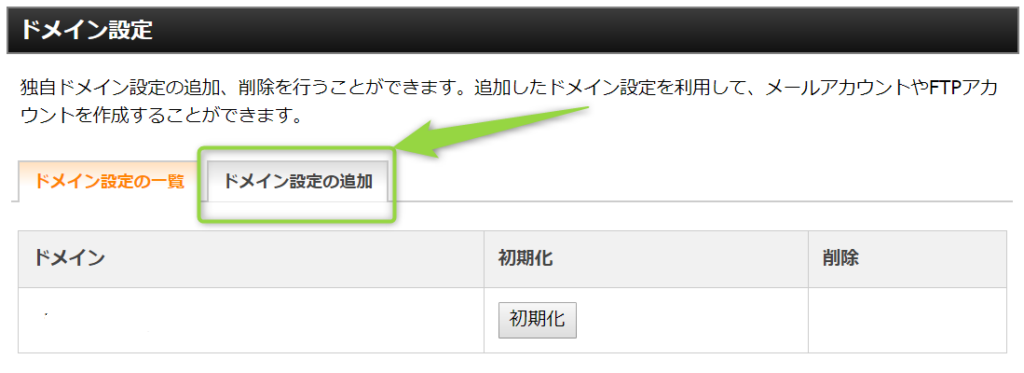
ドメインの設定をしていきます。といっても大して入力する項目はありません
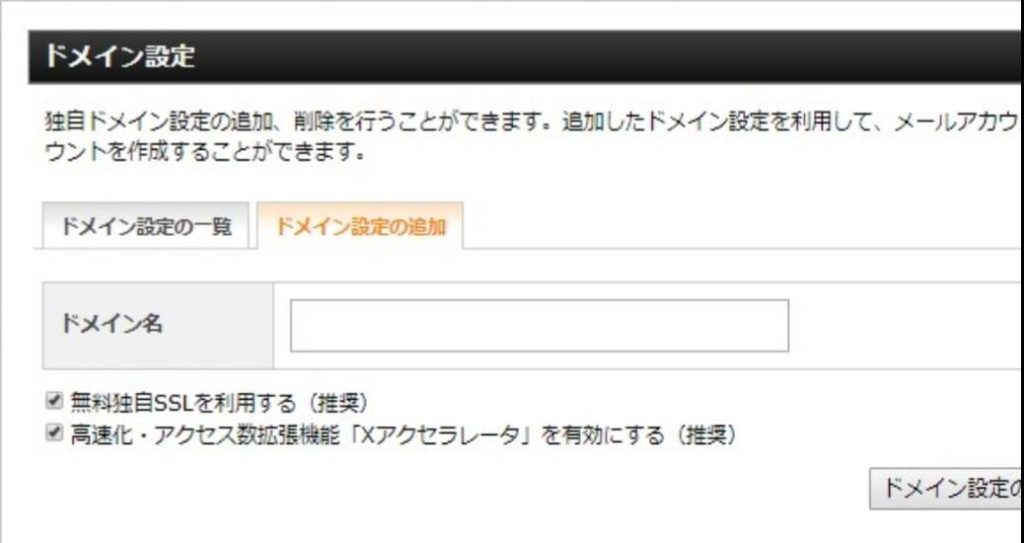
確認画面が出ます
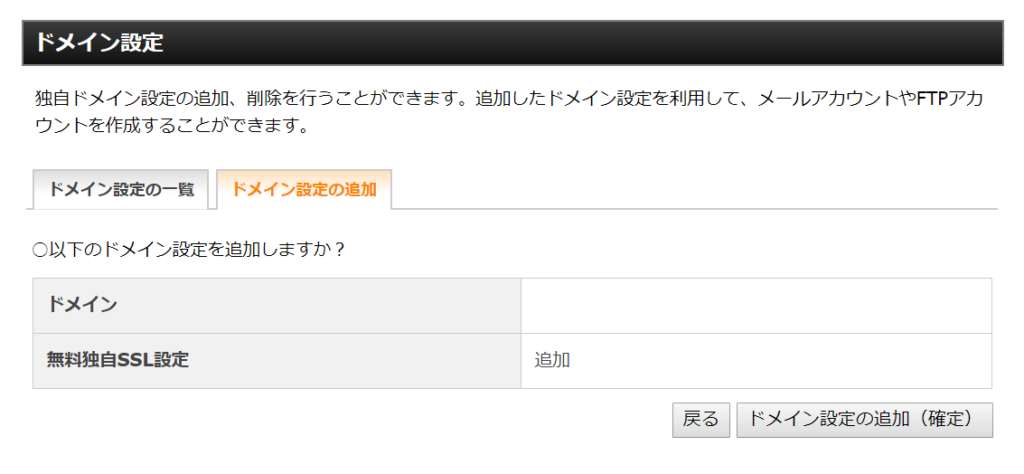
ドメイン設定の追加(確定)をクリックして、設定完了です
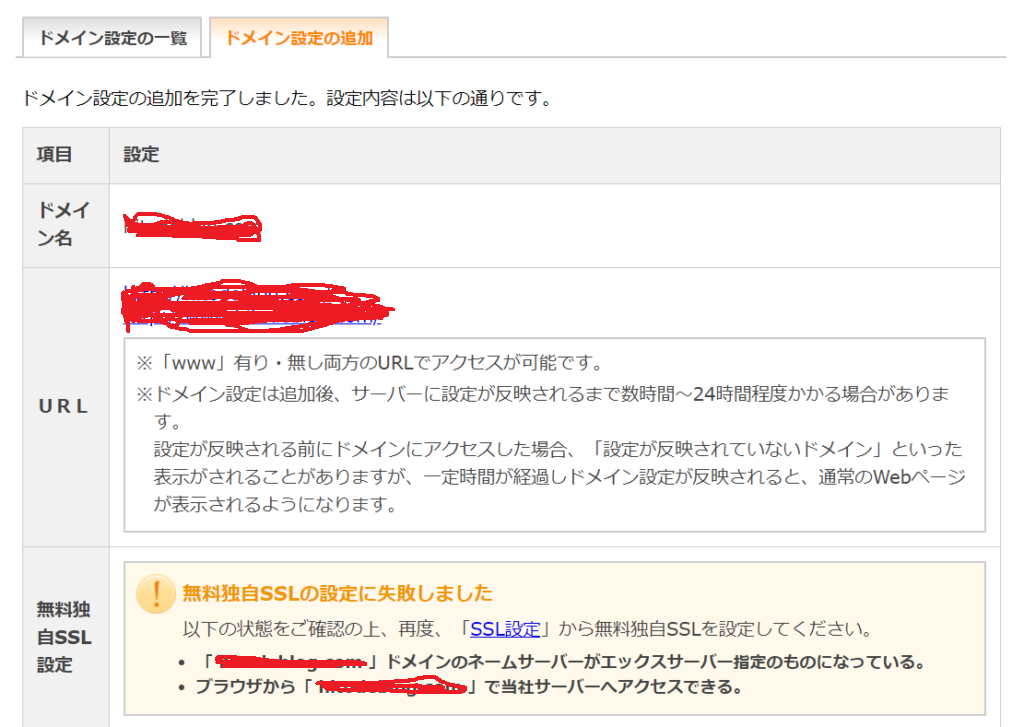
しかし、「無料独自SSLの設定に失敗しました」と出てしまっています
同じように出てしまっている人は、改めて独自SSL設定を行います(すぐ出来ます)
出ていない方は下の「独自SSL設定の手順」はスキップしてOKです
手順④: 独自SSL設定の手順

再びサーバーパネルに戻り、今度は「SSL設定」をクリックします
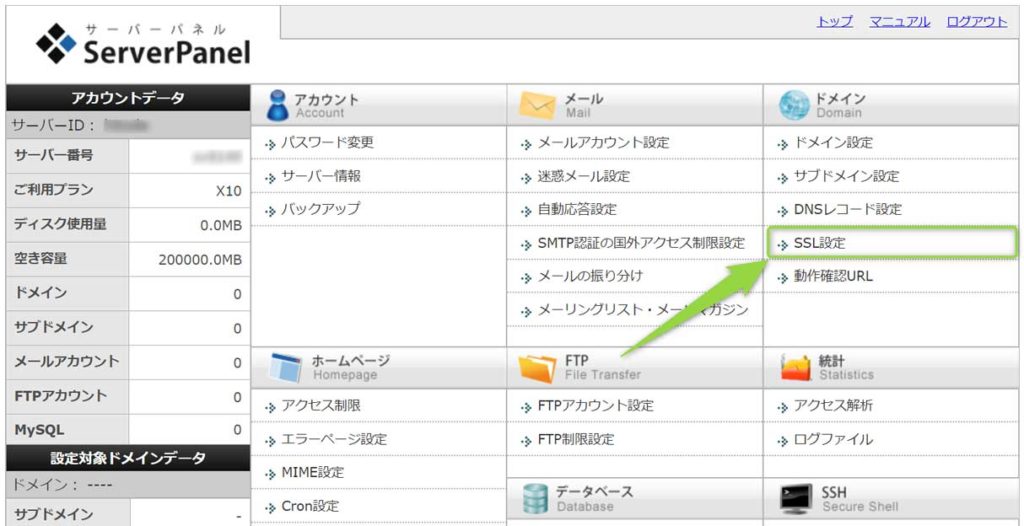
ここでSSLの設定が出来ます

これだけでOKです

最大1時間程度反映にかかるのでご注意ください!
手順⑤: WordPressをサーバーにインストール
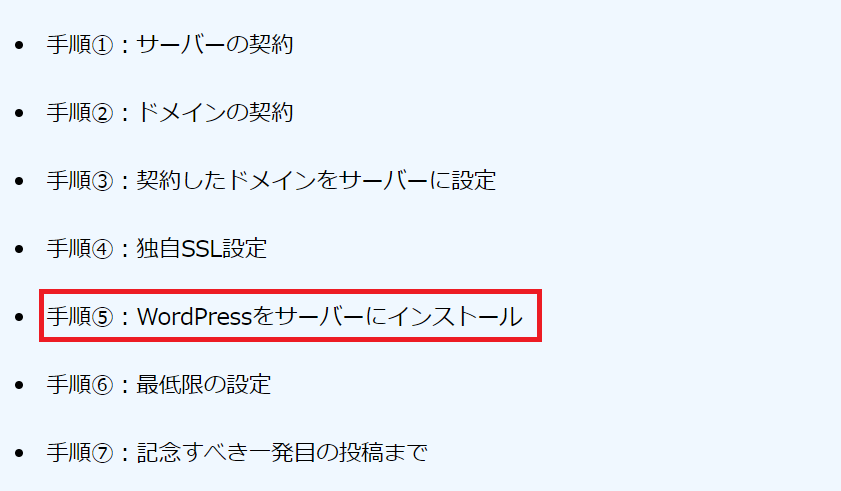
さて、サーバーとドメインの紐付けも完了したので、いよいよワードプレスをインストールします
といってもここまで来たらもうほぼ終わったようなものなので、簡単に出来ちゃいます!!
まずは、サーバーパネルから左下の「Wordpress簡単インストール」をクリック
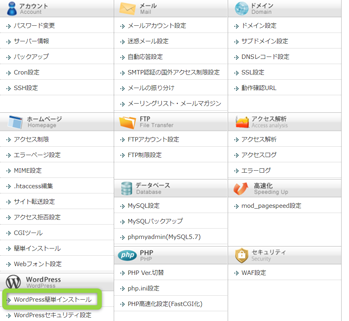
ドメイン選択画面に切り替わるので、インストールするURLを選択します
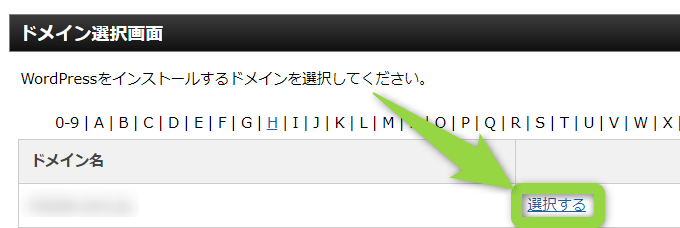
タブ、「WordPressのインストール」を選択します
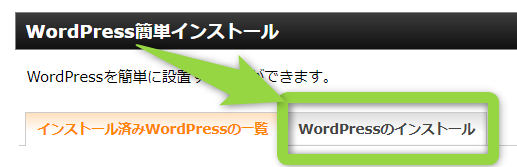
WordPressのインストールをクリックすると、必要な情報の入力欄になります
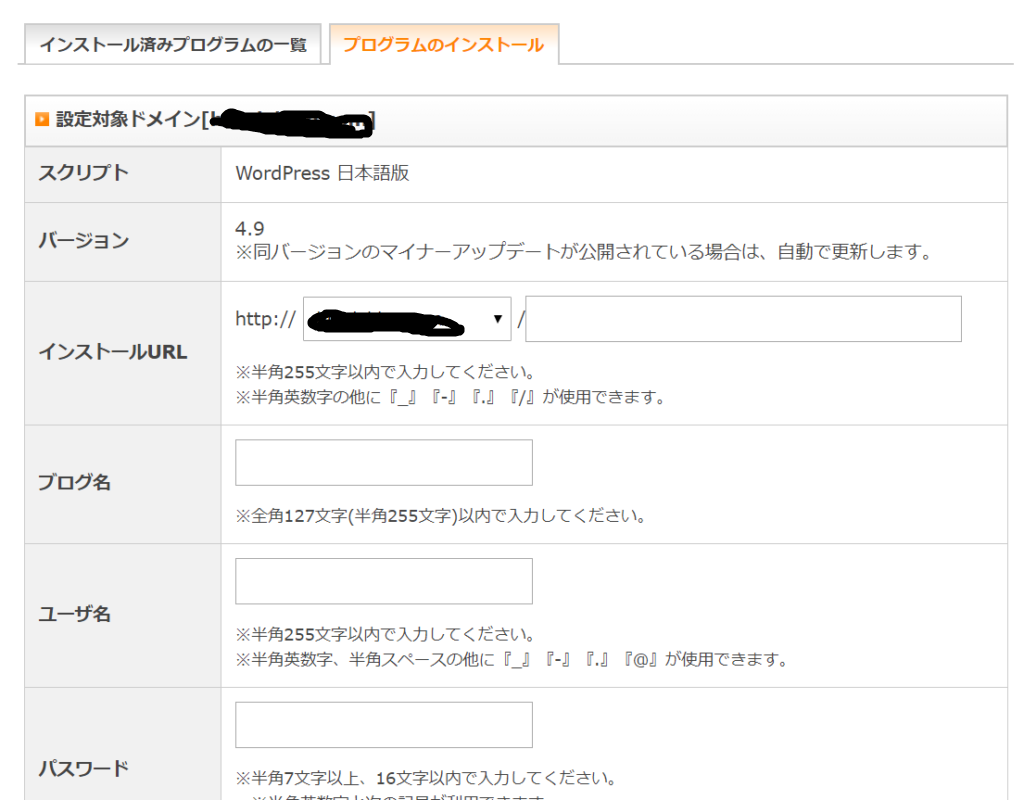
入力できたら、
右下のインストール(確認)ボタンをクリック→内容を確認して間違いが無ければインストール(確定)をクリックしてください。
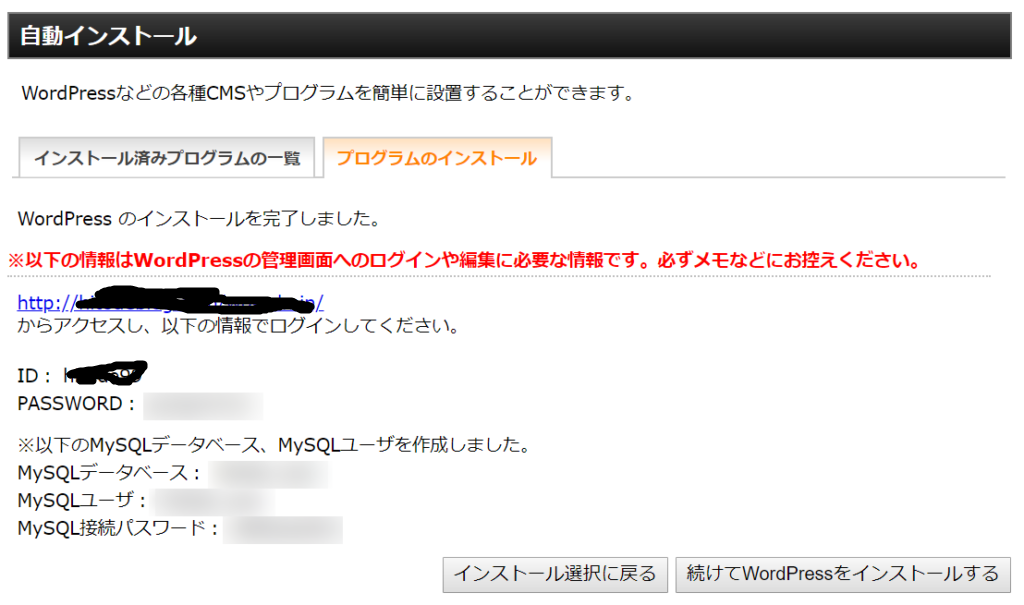
インストールが完了すると、ログイン・編集時に必要な情報が表示されます。必ずメモ等に控えるようにしてください!
ログイン画面にもここからアクセス出来ます
上記のURLにアクセスして、その下に書いてあるIDとパスワードを入力すればワードプレスの管理画面にログインする事が出来ます
ログインページは今後何度も利用することになるので、ブックマークに入れておくことをおすすめします
以上でワードプレスのインストールは完了です! お疲れ様でした!!
手順⑥: 最低限の設定

本当に最低限の部分で、これだけやっておかないとやばい!
って奴を紹介します! 他は良いからとりあえずこれだけはやって!
まずはWordPressにlog in!!

- 「ユーザー名(もしくはメールアドレス)」
- 「パスワード」
を入力して「ログイン」をクリックするとワードプレスの管理画面(ダッシュボード)に入ることが出来ます
基本設定。URLをhttp→httpsに変更する

管理画面左下の「設定」→「一般」をクリックします
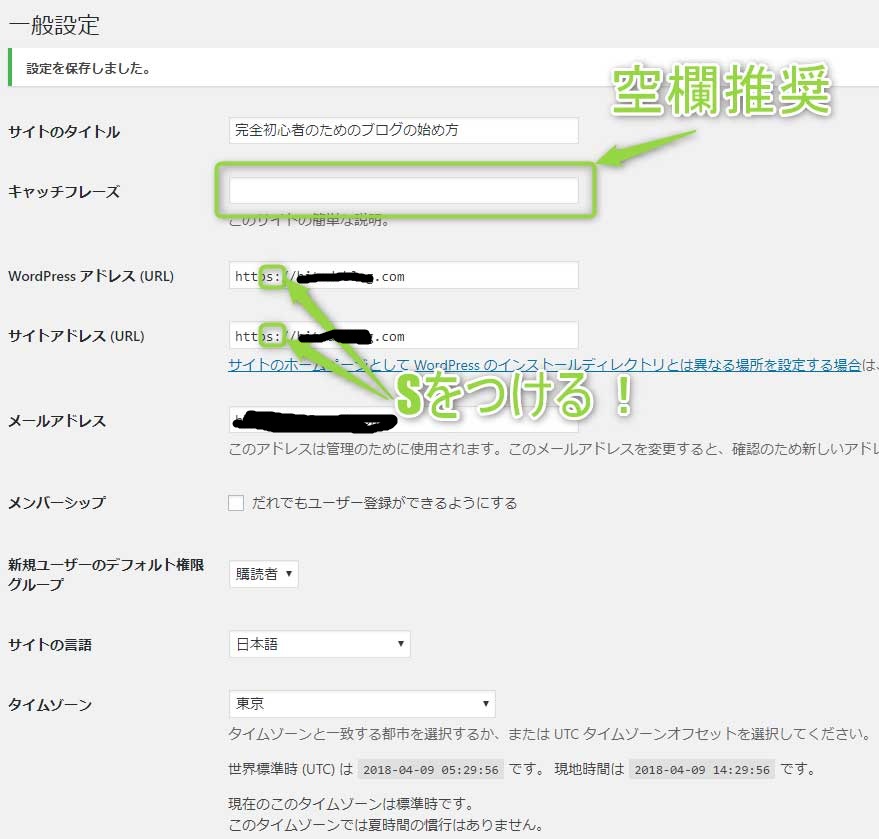
一般設定ですが、デフォルトで既に大体入ってると思います。ここでやることは3つ
- キャッチフレーズを空欄にする
- WordPressアドレス(URL)の「http://~」に「https://~」と「s」を付け足す
- サイトアドレス(URL)の「http://~」に「https://~」と「s」を付け足す
この変更をしておかないと、SSL化した意味がありません。必ず変更しましょう
キャッチフレーズに関しては、使用するテンプレートによってはSEO上、好ましくない設定になってしまう場合があります。詳しく無い場合は空欄にしておいた方が無難です
繰り返しになりますが、SSL化は最大1時間程度反映にかかるのでご注意ください!
「無効なURLです」と出ても失敗では無いのでご安心ください
http」から「https」へのリダイレクト設定
ここまで手順通りに作った皆さんはSSL化をしたため、「https://」から始まるURLが正しいURLで「http://」から始まるURLは間違いです
そこで、この設定は
間違えて「http://」から始まるURLを入力したり、リンクが張られたりした場合も正しい「https://」のURLに飛ばす
という設定です
試しに当サイトから「s」を抜いて「http://」から始まるURLにアクセスしてみてください
こちらにアクセスしても、きちんと正しい「https://」から始まるURLに飛んだと思います
そのための設定をここでは行います
①エックスサーバーのサーバーパネルにログイン
サーバーパネルにはこちらのボタンからも飛べるので良かったらご利用ください
②「.htaccess」を編集
.htaccess編集手順は公式サイトにもあるけれど、ここでは改めて解説していきます
まずはサーバーパネルから「.htaccess編集」を選択
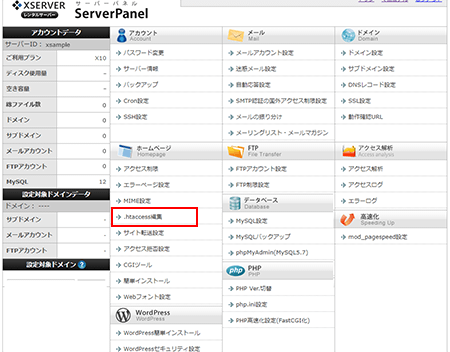
ドメイン名一覧が出るので、自分の取得したドメインの横にある「選択する」をクリック
続いて「.htaccess編集」タブをクリックします。
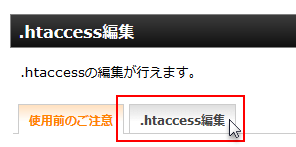
この「.htaccess」というところの一番上に追記していきます
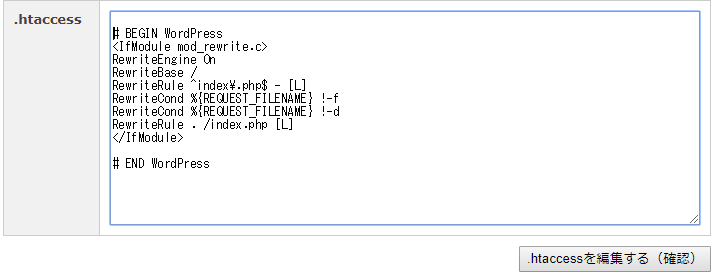
<IfModule mod_rewrite.c>
RewriteCond %{HTTPS} off
RewriteRule ^(.*)$ https://%{HTTP_HOST}%{REQUEST_URI} [R,L]
</IfModule>
と入力してください
こんな感じになります
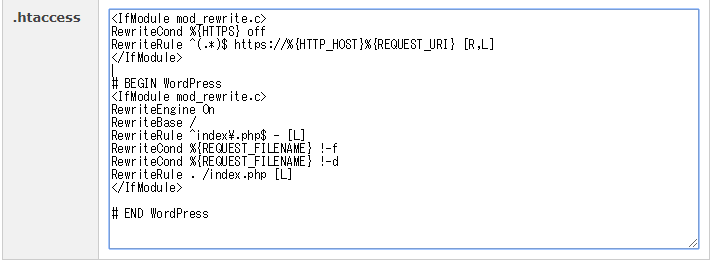
をクリックしてリダイレクトの設定完了です
試しに「http://」から始まるURLで自分のサイトにアクセスしてみてください
「htps://」から始まるURLに繋がればリダイレクト出来ています
パーマリンクを設定する
パーマリンクとは記事のURLの事を言います
この設定は途中で変更するとSEO的にまずい事になるので、必ず初めにやっておきましょう
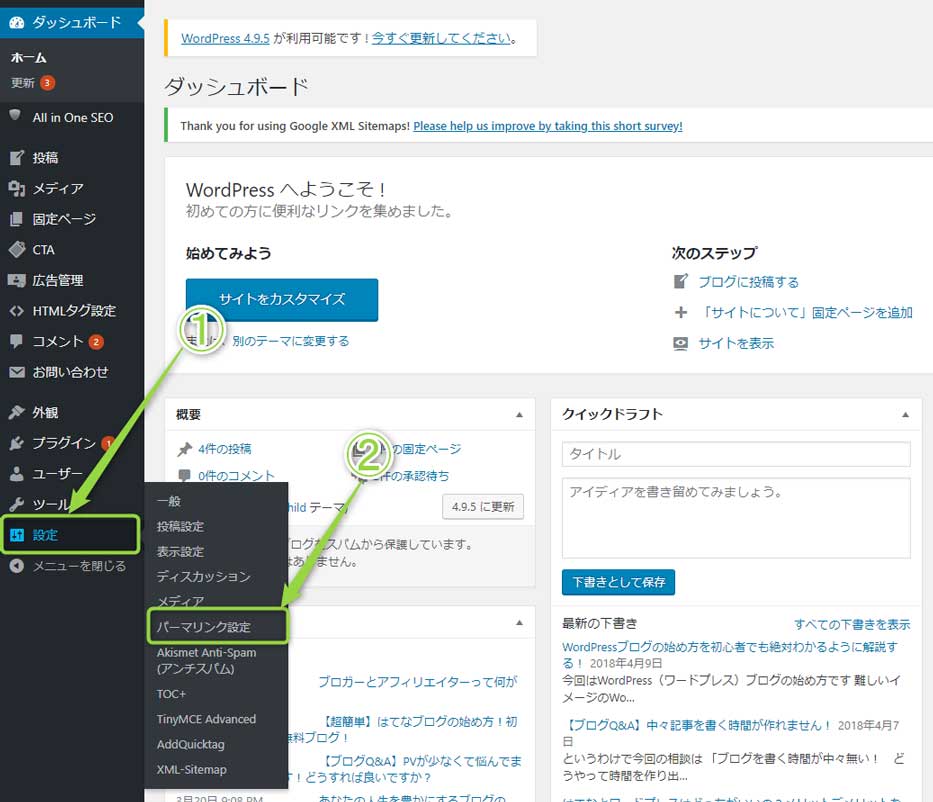
再びダッシュボードから左下の「設定」→「パーマリンク設定」へと進みます
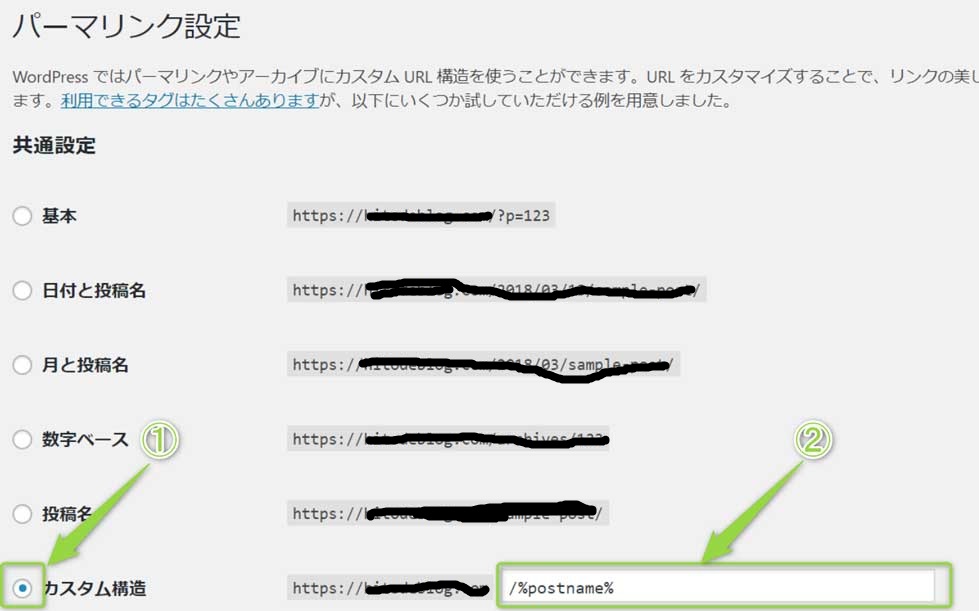
入力が完了したら下にある「変更を保存」を押せば、パーマリンクが設定出来るようになります
記事作成画面で「編集」ボタンを押せば、好きなURLに変更出来るようになります
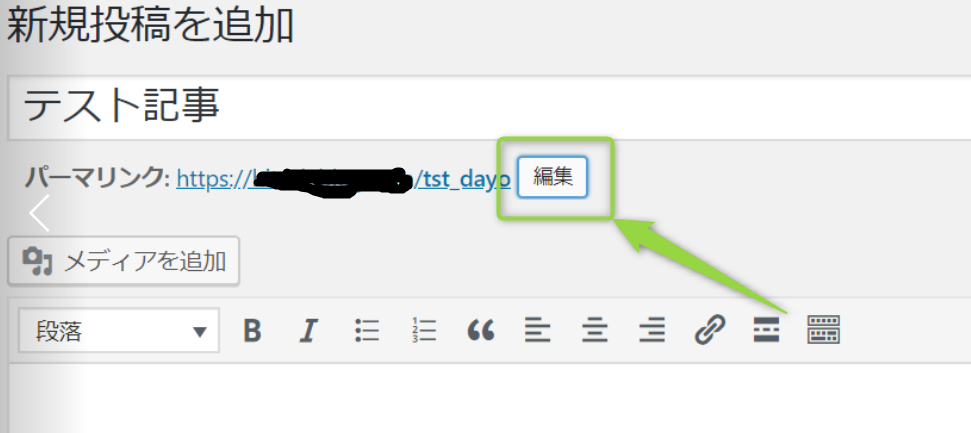
ちなみにですがパーマリンクは原則としては英語で入力します(僕は面倒なのでローマ字で書いたりしちゃいますが)
日本語でも出来るには出来るのですが、HTML上での記述がやたらに長くなってしまうため非推奨
グーグル翻訳とかを使いながら、記事のタイトルに合った簡単な英語を当てはめましょう
とはいえそこまで重要なわけでは無いので、最低限意識するだけでOKです!
手順⑦:記念すべき一発目の投稿
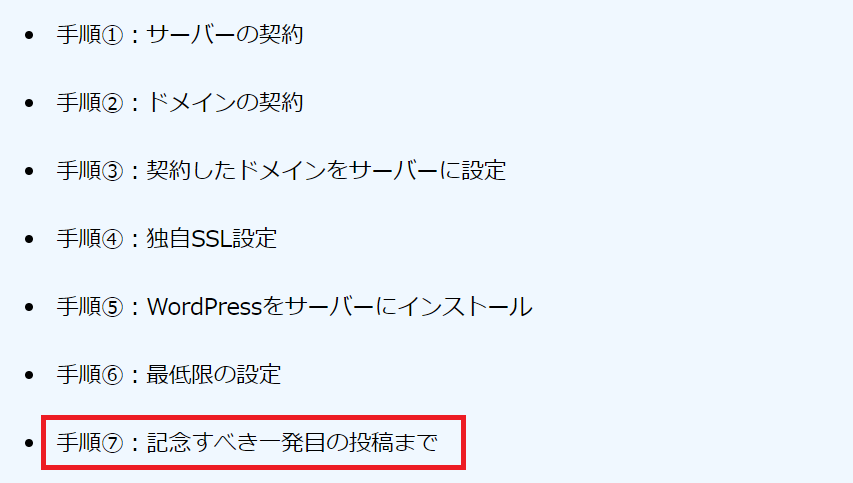
どうせなら、投稿まで軽く紹介します。
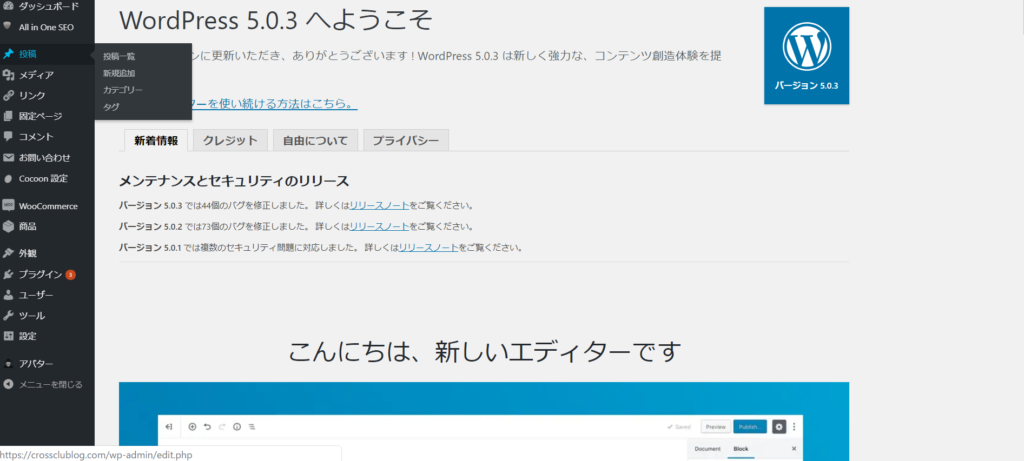
メニューの左の”投稿”の項目の、”新規追加”をクリックします
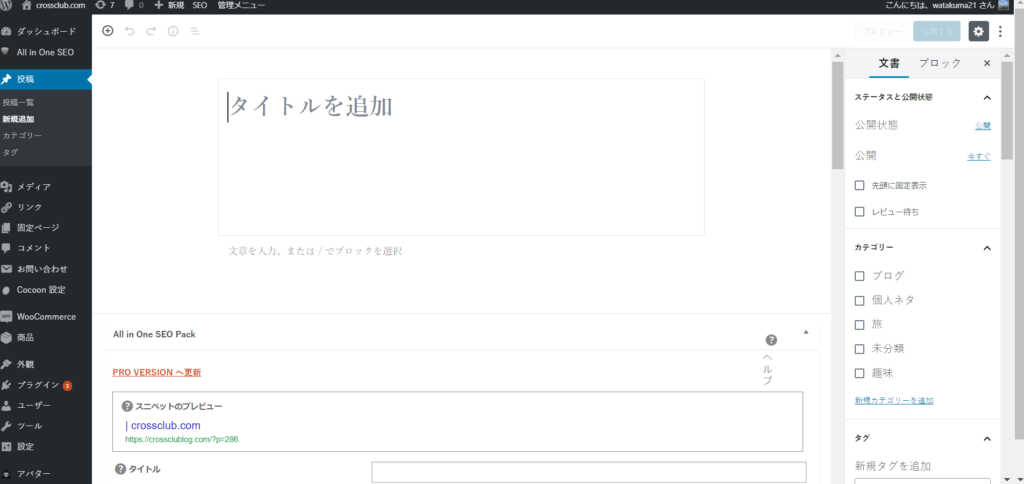
ここで新しく記事などを書いて、右上の”公開”をすると投稿できます。
デザインなどはまた後日記事にしてあげていけたらと思います!
お疲れ様でした♡






コメント